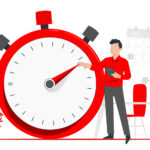In this menu, you can take a look at the selected device's detailed activities and Perwatch score. Activities are shown in cards and the detail page of each card can be accessed. #

Screenshots #
This card shows a preview of the most recent screenshot and the date of that screenshot. By clicking on the Details button, you can reach the 'Screenshots' page.

Within this page, you can access a list of screenshots taken for the selected device. If you want to look at the larger version of the saved screenshots, just click on the screenshots. If you want to download the screenshots or open them on a new page, you can access them by clicking on the 'Details' button.
Headlines #

In this card, you can list the programs, title names of the documents used by the staff and how long they have been active. You can click the "Show List in Detail" button to access this full list.
In the title details, you can access the titles of the recently used programs and documents, check when they are active and how long they are actively used, as well as the productivity status of this program / site. If there is a screenshot of the relevant title, you can view the screenshot.

If you want to take a look at the more detailed list of titles, you can reach the detailed list by clicking on the 'Details' button.
Apps #

In this card, you can list the names of the programs used by the staff and how long they have been active. Click on the 'View List in Detail' button to access this full list. #
In the header details, you can access the titles of the recently used programs and documents, check when they are active and how long they have been actively used, as well as the productivity status of this program / document. If there is a screenshot of the relevant application, you can view the screenshot.

If you want to take a look at the more detailed list of titles, you can reach the detailed list by clicking on the 'Details' button.
File Activities #

This card shows a short list of file changes that the user has made to the device. You can access the answers to your questions about which file the user made on which date, on this list. If you want to take a look at this list in more detail, you can open the detailed file activities window by clicking on the 'Show List in Detail' button.
In this window you can see the detailed version of the operations performed by the user on the files.

Web Surf #

If you want to know which sites the user is going to on the device, this is where you should look. Here you can see how long the user has been active on which sites. If you want to see a more detailed version of this list, you can click on the 'Show List in Detail' button.
The Detailed Web Pages window has a productivity header in addition to what's on the Web Navigation card. In this way, you can check whether the site entered by the staff is useful or useless from here. You can also take a look at the time spent on this site.

If there is a screenshot of the relevant application, you can view the screenshot. To view it, simply click on the "screenshot" button on the far right of the corresponding row.

E-mails #

On this card you can see a brief summary of the e-mails that the staff have received or sent. You can briefly see the e-mail title, date and time on this card.
You can choose which one you want to follow from the e-mail addresses installed on the device used by the staff. To do this, you can access the mail selection window by clicking on the Settings icon in the upper right corner of the Mailler card. Without forgetting; If you do not see any e-mail address here, you do not have an e-mail address installed on this device.
If you want to reach a more detailed version of the mailing list, you can access the detailed mail window by clicking on the 'Show List in Detail' button.

In this window, you can see who the incoming / outgoing e-mails are coming from, to whom they came from, or from whom they went. Thanks to the search bar, you can get to the mail you want faster. If you want to read the content of the mail, it will be enough to click once on the mail title.
Participation Tracking #

This card shows a list of times when staff are online and when they are offline.
If you want to check out the online status day by day and hour by hour, the timeline on the details page will do the job.