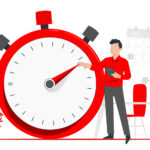Vault Dashboard
-> Tracking Application
-> Licenses -> Add Staff
Step 1 – Vault Dashboard #
In the Vault App, navigate to the Vault Dashboard to take automatic screen recording of a staff session. Then, access the Perwatch interface by clicking the ‘Tracking Application ![]() ‘ button in the upper right position.
‘ button in the upper right position.
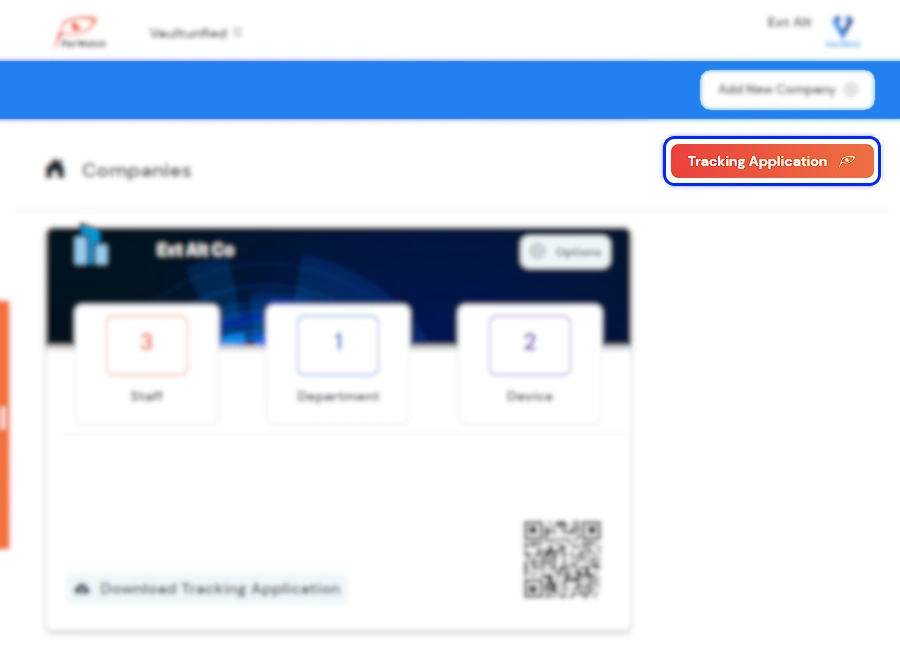
Step 2 – Perwatch Hub #
After reaching the Perwatch interface, hover over your profile picture in the upper right position with the mouse and go to the ‘Licenses’ page from the drop-down list.
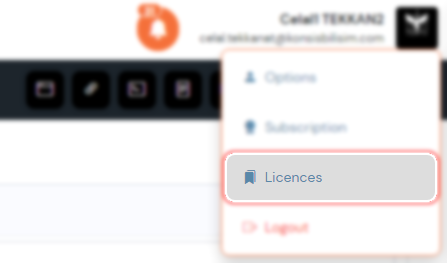
Step 3 – Licenses #
This page lists the licenses defined for your account. To activate the video recording feature, find the ‘Video’ license in the list and click on it.
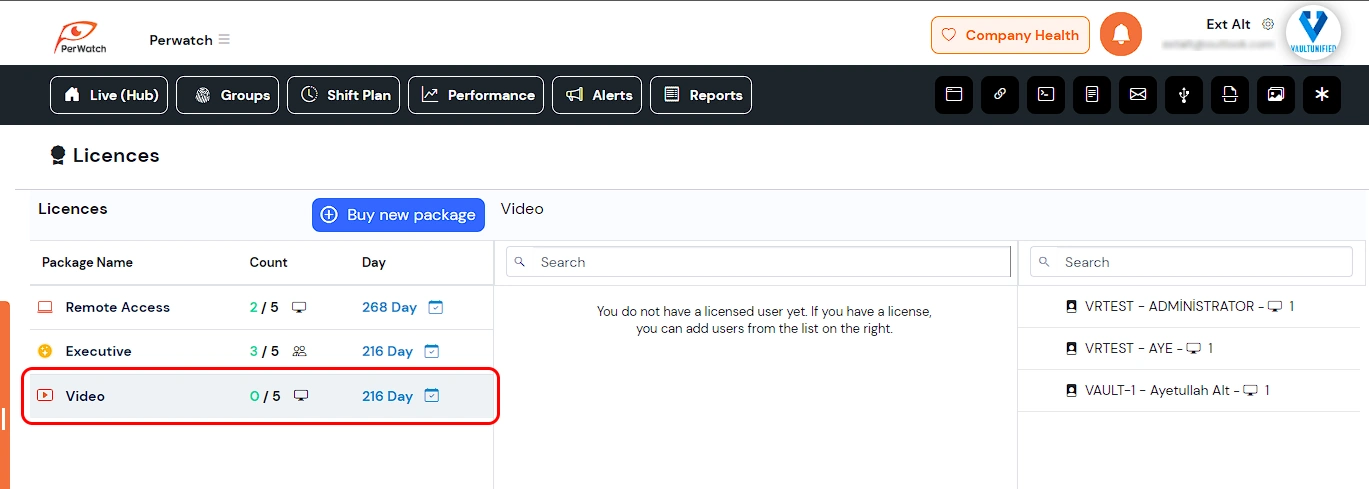
Step 4 – Add Staff #
When the video license is selected, find the personnel you want to activate from the personnel list on the right of the page and click the ‘Add’ button.
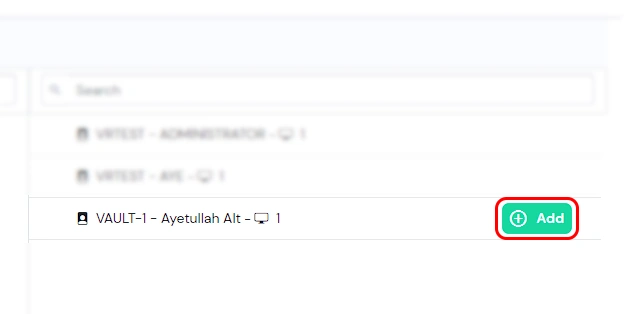
Final #
After these operations, Perwatch will automatically start taking screen recordings from the selected personnel.
Things to pay attention #
If you do not have an active Video license defined in your account, you cannot use this feature. To purchase, you can visit the Subscription page or contact us.