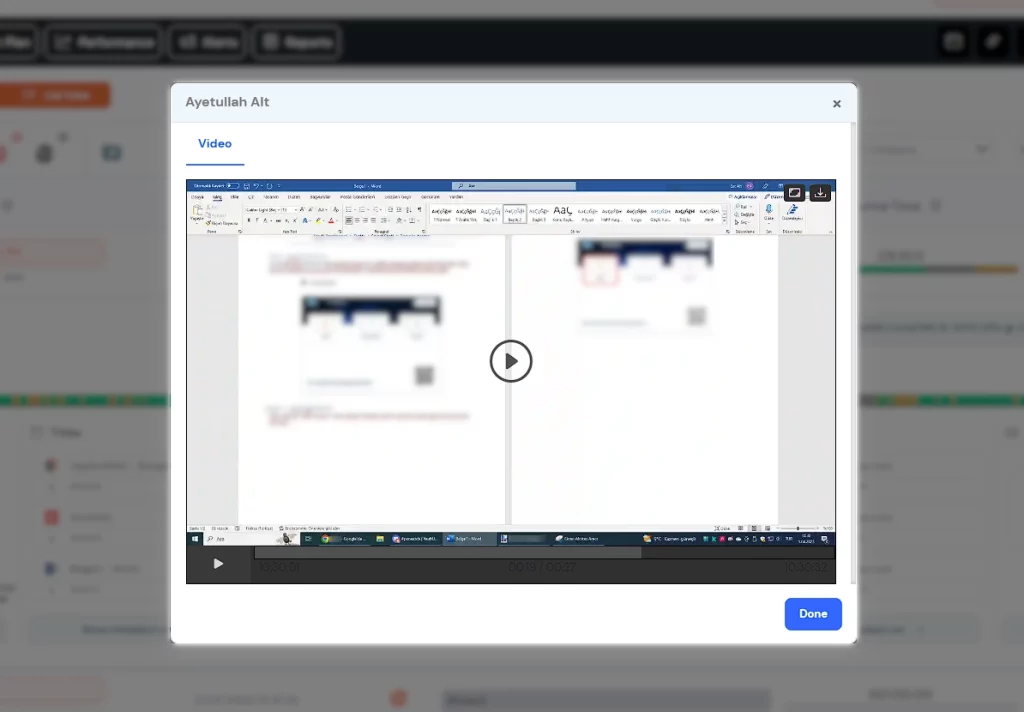Vault Dashboard
-> Tracking-Anwendung
-> Personaldetails -> Zeitleiste
Schritt 1 – Vault Dashboard #
Rufen Sie in der Vault-App das Vault-Dashboard auf, um Bildschirmaufzeichnungen einer Mitarbeitersitzung anzusehen. Greifen Sie dann auf die Perwatch-Benutzeroberfläche zu, indem Sie oben rechts auf die Schaltfläche "Tracking-Anwendung ![]() " klicken.
" klicken.
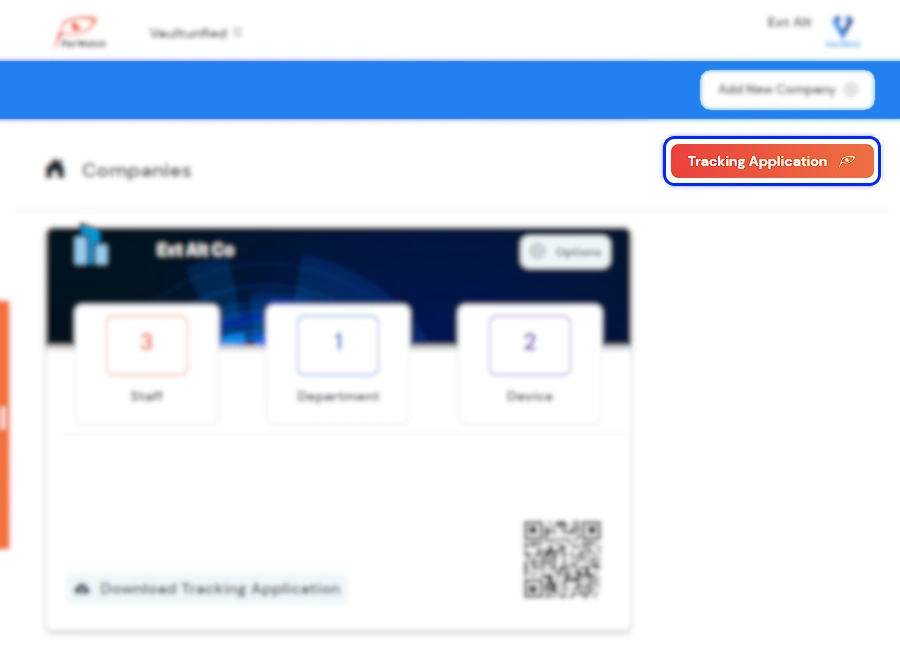
Schritt 2 – Perwatch Hub #
Suchen Sie auf dem Perwatch-Hub-Bildschirm das Personal, dessen Bildschirmaufzeichnungen Sie ansehen möchten, und klicken Sie auf die Schaltfläche Personaldetails rechts in der Zeile. (Drei-Punkte-Taste)
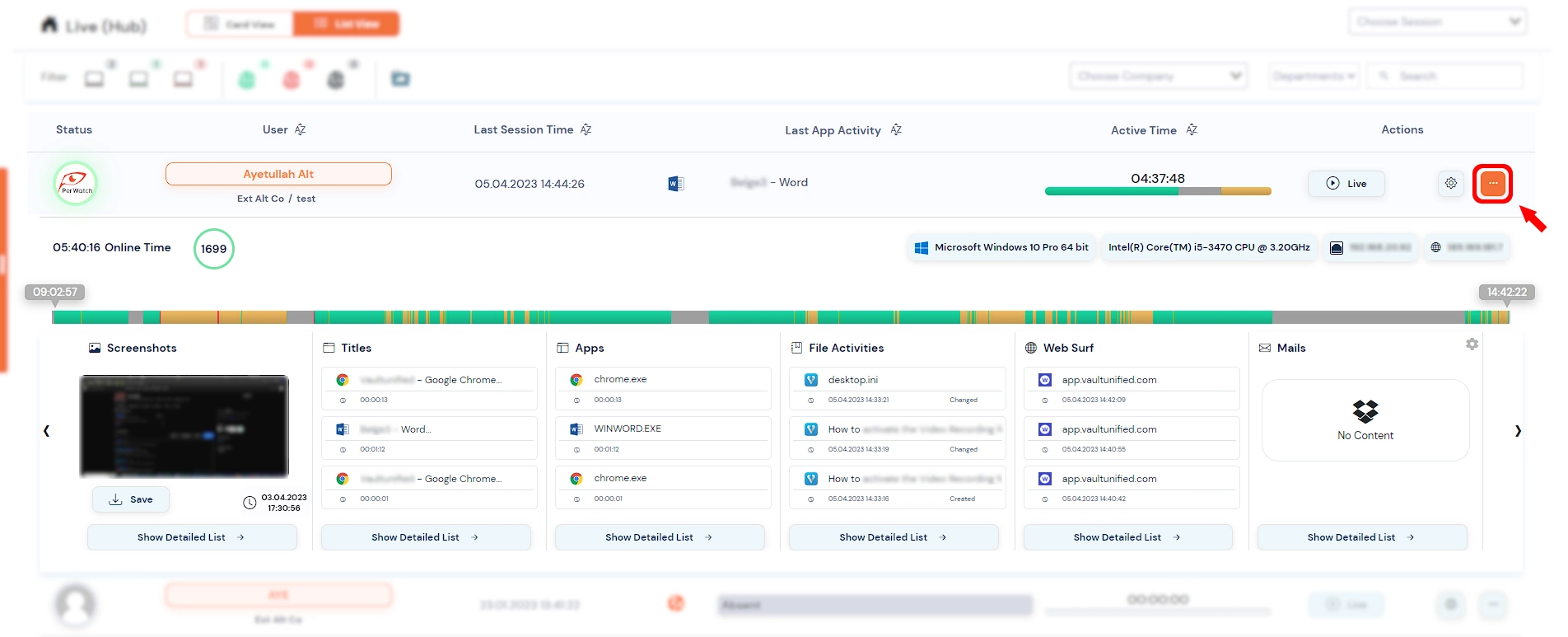
Schritt 3 – Personaldetails #
Suchen Sie die Zeitleiste im Karussell-Menü, das sich öffnet, und klicken Sie auf den Ereignisbereich, in dem Sie die Bildschirmaufzeichnung ansehen möchten.
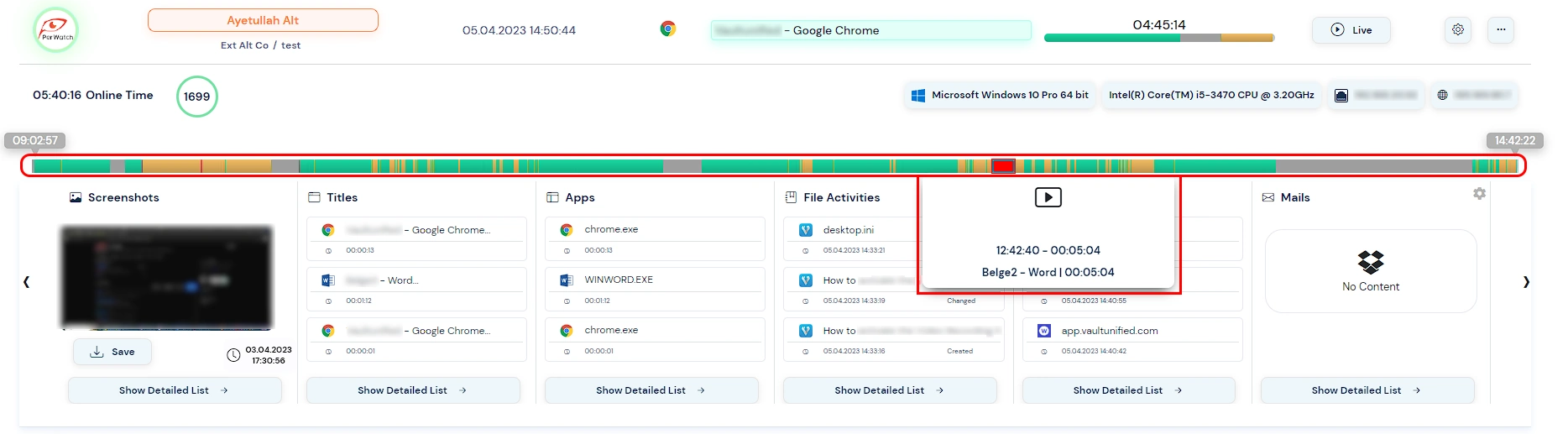
Schritt 4 – Spielen Sie das Video zur Bildschirmaufnahme ab #
Sie können das Bildschirmaufnahmevideo ansehen, indem Sie im Popup-Fenster auf die Wiedergabeschaltfläche klicken.