このページには、スタッフに固有のパフォーマンスとアクティビティのデータが含まれています。 このページから、担当者のパフォーマンス レポートにアクセスできます。

ここでは、スタッフメンバーが使用するデバイスの機能を簡単に説明します。
データ バーは、スタッフの毎日のタイムシートと考えることができます。 このバーでは、1日のどの時間にどのくらいの時間何をしているのかを確認できます。 プログラム/ウェブサイトのタイトルは、マウスで移動することで制御できます。
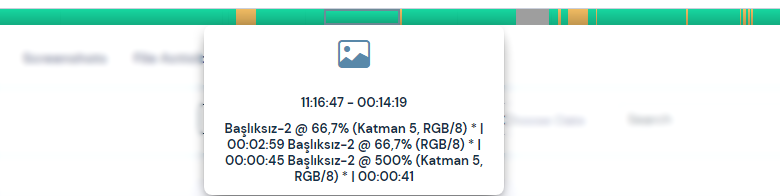
ここで緑色のバー。有用な成分、黄色のバー。曖昧な内容と灰色のバー。デバイスのアイドル時間を表示します。
スタッフの日々の統計はこちらでご確認いただけます。 1 日のデバイス使用状況の統計情報が一覧表示されます。
選択した期間中に撮影されたスクリーンショットがある場合は、ここに一覧表示できます。
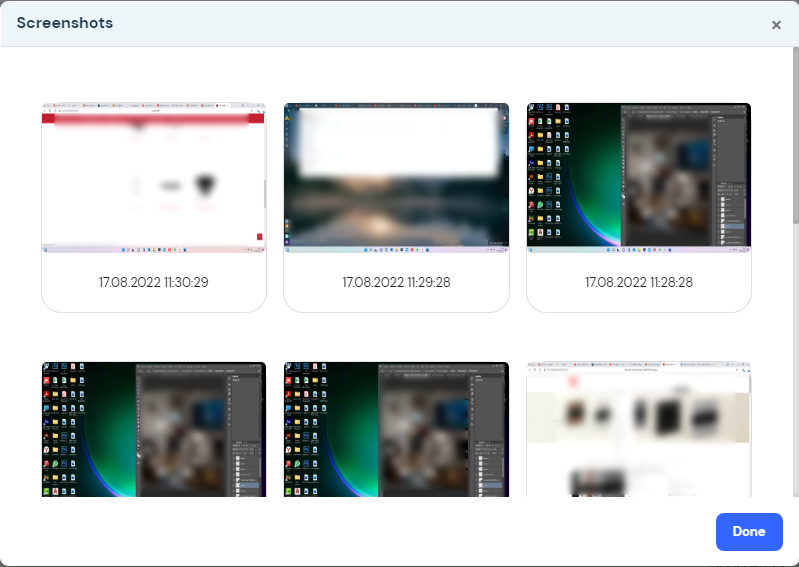
人事設定ページ #
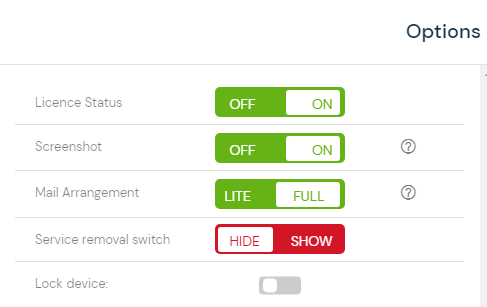
このページを使用して、選択した担当者の多数の機能を有効化または無効化できます。 ライセンスステータス、スクリーンショット、メール編集、サービスキー削除ツールなどの機能をアクティブ/非アクティブ化できます。
ライセンスステータス #
– 購入したライセンスが選択した担当者に対して有効かどうかを設定できるキー。 このスイッチが無効になっている場合、Perwatch は選択した人員のデータの収集を停止します。
スクリーンショット #
– Perwatchには、指定された時間間隔でスクリーンショットを撮る機能があります。 この機能が選択した担当者で動作するかどうかは、このスイッチを使用して制御できます。
情報 – 「パーウォッチ – プロフィール写真の> – >設定 – >スクリーンショット撮影頻度」でPerwatchの自動スクリーンショット撮影頻度を設定できます。
メール編集 #
– メール編集スイッチは、追跡されるメールの量を設定します。 完全に選択すると、受信/発信電子メールのすべてのコンテンツに従うことができ、制限が選択されている間、メールの件名、送信者、および到着/出発日情報のみが取得されます。
注 – すべての電子メール コンテンツに従うには、UExecutive ライセンスが必要です。 PROFESSIONALライセンスでは、メールの追跡は制限されており、メールの件名、送信者、到着/出発日情報のみが取得されます。
サービス削除キー #
– サービスのアンインストールスイッチを使用すると、選択した従業員のデバイスからPerwatchエージェントを削除するために必要なツールをダウンロードできます。 スイッチをアクティブにすると、ツールのダウンロード リンクが表示されます。 選択したデバイスに適したキーをダウンロードし、プロセスを続行できます。
– キーがアクティブになったときの左側の削除コードに注意してください。 ダウンロードしたツールは、デバイスからPerwatchを削除するためにこのコードを必要とします。
見出し #
[タイトル] ページには、選択したスタッフ メンバーがアクセスした Web サイトのタイトルと、そのスタッフが使用するプログラムが表に一覧表示されます。 これらのリストされたタイトルの日付、それらがアクティブに使用されている期間(5)、生産性ステータス(6)を見ることができます。 選択したタイトルのスクリーンショットがある場合は、スクリーンショット(7)ボタンから一覧表示できます。
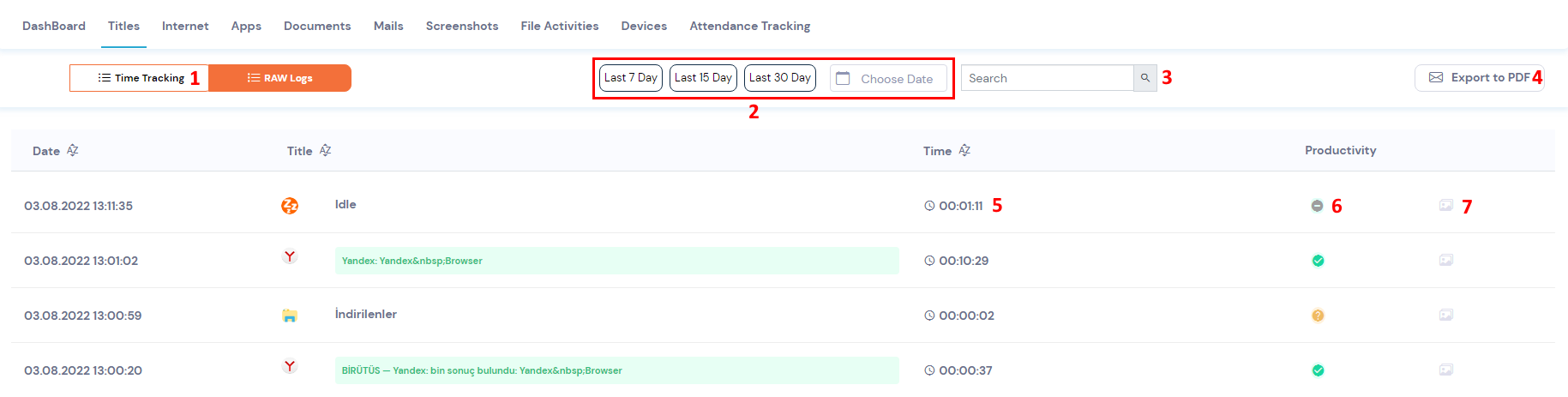
(1)この表のデータを詳細に調べたり、(2)日付範囲でフィルタリングしたり、検索ボタン(3)で表内を検索したり、レポートボタン(4)を使用してリストされたタイトルをレポート形式で電子メールアドレスに送信したりできます。
インターネット #
このページでは、選択したスタッフが訪問したWebサイトへのリンクが表に一覧表示されます。 リストされているこれらのWebサイトリンクの履歴、それらが積極的に使用されている期間(5)、生産性ステータス(6)を確認できます。 選択したタイトルのスクリーンショットがある場合は、スクリーンショット(7)ボタンから一覧表示できます。
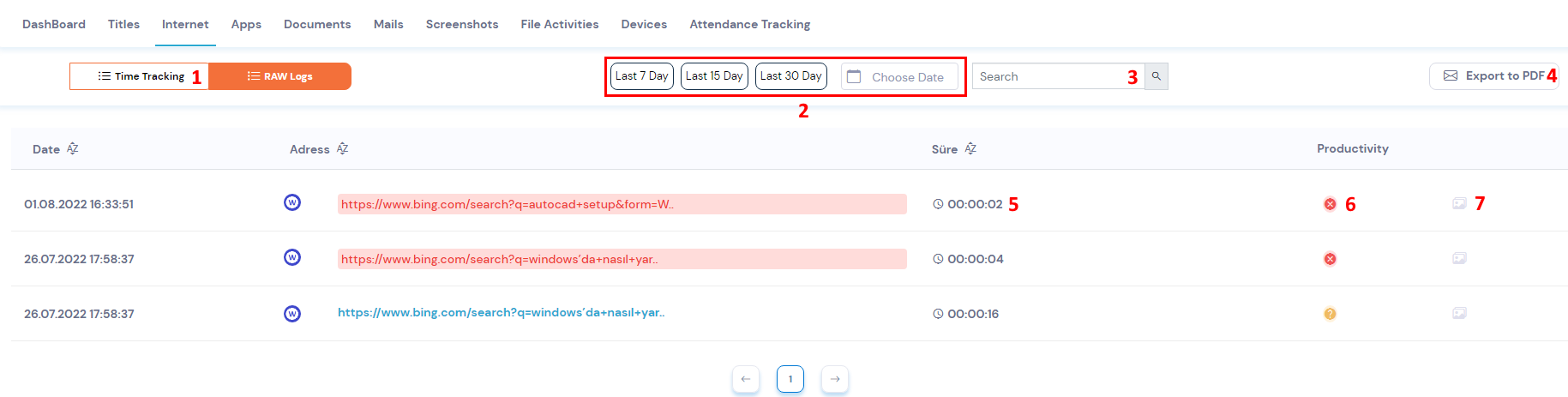
(1)この表のデータを詳細に調べたり、(2)日付範囲でフィルタリングしたり、検索ボタン(3)で表内を検索したり、レポートボタン(4)を使用してリストされたタイトルをレポート形式で電子メールアドレスに送信したりできます。
アプリケーション #
[プログラム] ページでは、選択したスタッフ メンバーが使用したプログラムの名前がテーブルに一覧表示されます。 これらのリストされたプログラム名の日付、それらがアクティブに使用された期間 (5)、および生産性ステータス (6) を確認できます。 選択したタイトルのスクリーンショットがある場合は、スクリーンショット(7)ボタンから一覧表示できます。
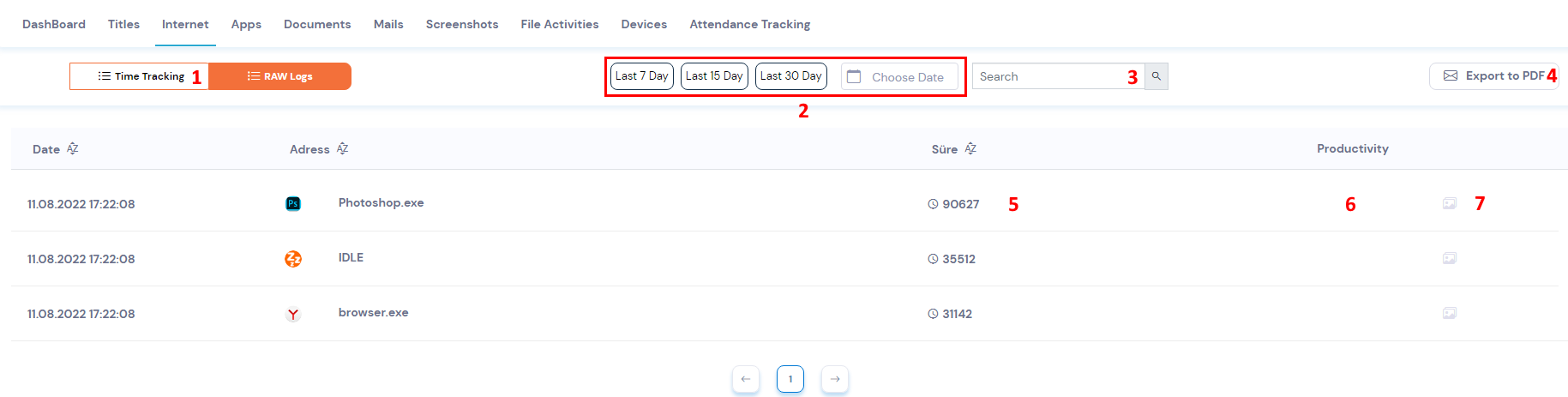
(1)この表のデータを詳細に調べたり、(2)日付範囲でフィルタリングしたり、検索ボタン(3)で表内を検索したり、レポートボタン(4)を使用してリストされたタイトルをレポート形式で電子メールアドレスに送信したりできます。
書類 #
[ドキュメント] ページでは、選択したスタッフ メンバーが使用したドキュメントの名前がテーブルに一覧表示されます。 これらのリストされたドキュメント名の日付、それらがアクティブに使用された期間 (5)、および生産性ステータス (6) を確認できます。
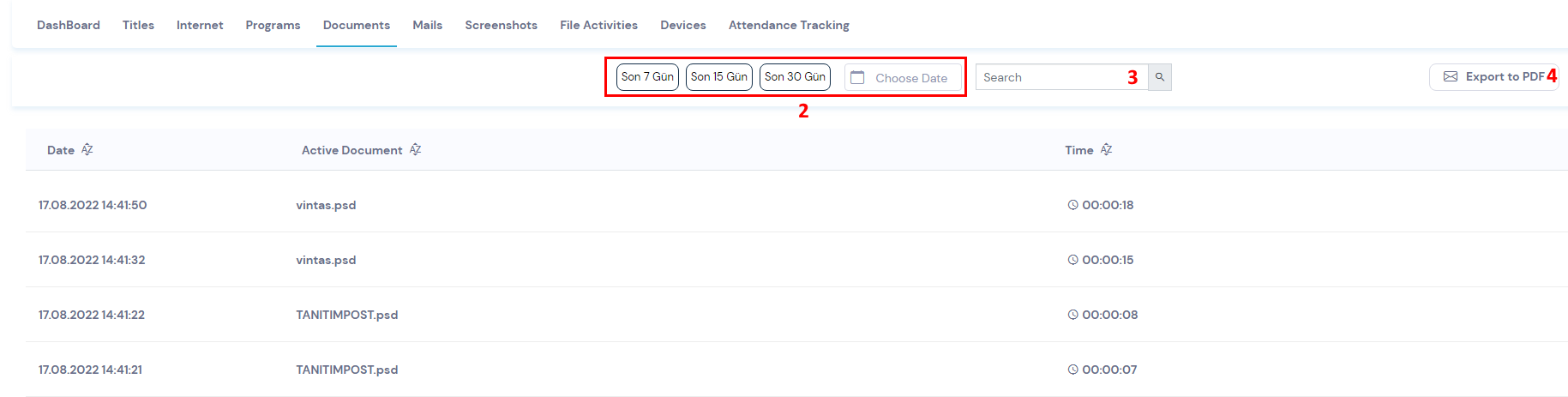
日付選択ボタン (2) を使用してこのテーブルを日付範囲でフィルター処理し、検索ボタン (3) を使用してテーブル内を検索し、レポートボタン (4) を使用して、一覧表示されたドキュメント名をレポートの形式で電子メール アドレスに送信できます。
Eメール #
[メール] ページでは、選択したスタッフ メンバーの送受信メールが表に一覧表示されます。 これらの電子メールの日付、送信メールと受信メールアドレス、種類、件名を確認できます。

日付選択ボタン (1) を使用してこのテーブルの日付範囲でフィルター処理し、検索ボタン (2) を使用してテーブル内を検索できます。
スクリーンショット #
このページでは、選択したスタッフメンバーのデバイスから撮影したスクリーンショットがカードに一覧表示されます。 これらのリストされたスクリーンショットの日付と、選択したスタッフメンバーが使用するデバイスのセッション名を参照できます。 これらのリストされたスクリーンショットは、ダウンロードボタンをクリックしてダウンロードすることもできます。
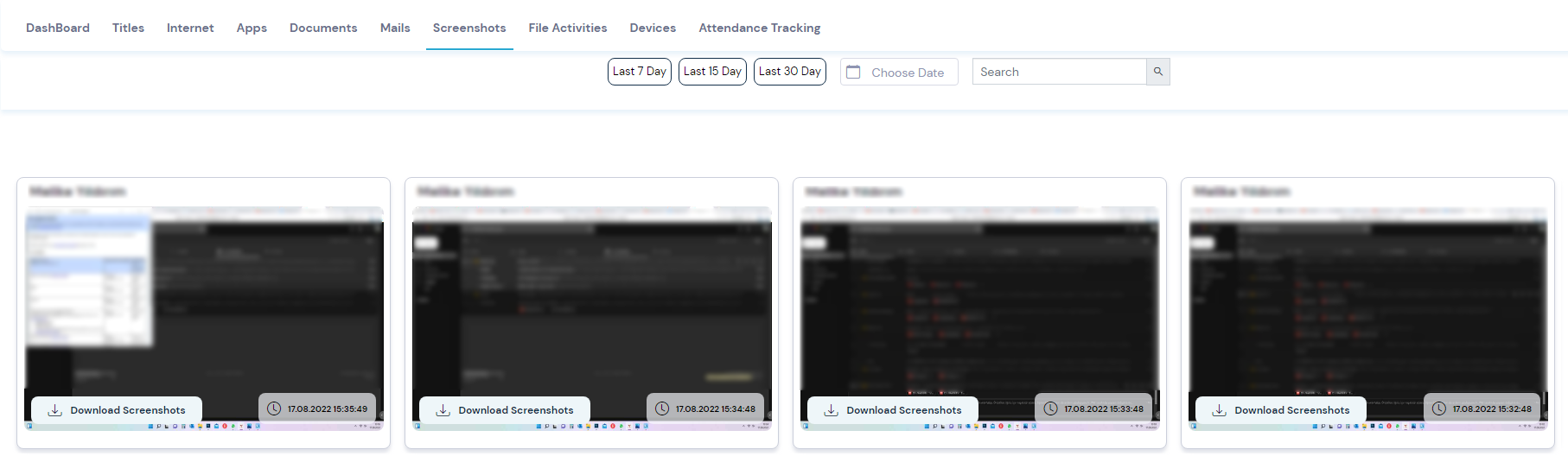
検索ボタンを使用してリストされているスクリーンショットを検索するか、日付選択ボタンをクリックして日付でフィルタリングできます。
ファイルアクティビティ #
このページには、選択したスタッフメンバーのデバイスで操作されたファイルの名前とアクションパスが一覧表示されます。 このリストされたデータの日付、ソースと宛先、対話対象のファイルのトランザクションのパス、対話対象のファイルの名前、およびトランザクションのタイプを確認できます。
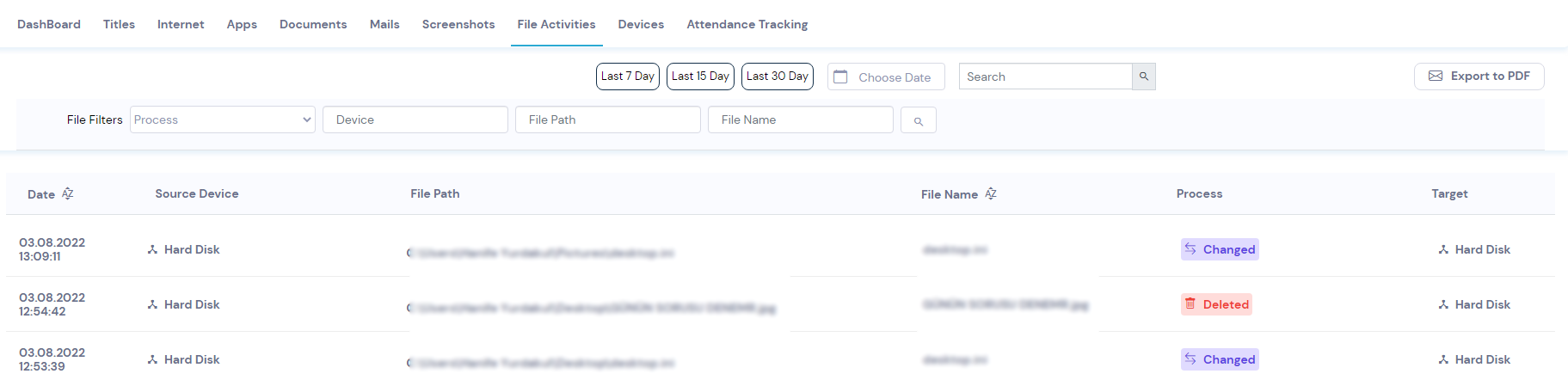
検索ボタンを使用してリストされたデータを検索するか、日付選択ボタンをクリックして日付でフィルタリングできます。 リストされたデータをファイル名でマージするには、ファイル名のマージボタンを選択します。
デバイス #
[デバイス] ページには、選択したスタッフ メンバーのデバイスで操作されたリムーバブル ドライブの名前とトランザクション タイプが一覧表示されます。 このデータがリストされた日付、デバイスの種類、対話対象のデバイスのハードウェア ID、対話対象のデバイスの操作の種類、およびトランザクションの登録状態を確認できます。
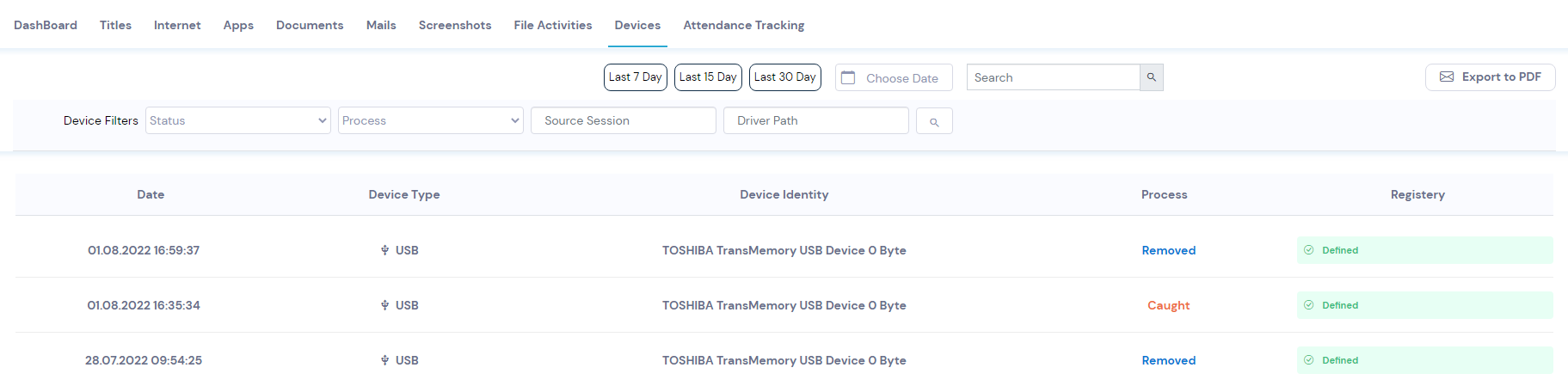
検索ボタンを使用してリストされたデータを検索するか、日付選択ボタンをクリックして日付でフィルタリングできます。
参加の追跡 #
このページのデータ バーには、選択した従業員がデバイスのオンとオフを切り替えた時刻が表示されます。 これらのデータ バーは 1 日 24 時間を表し、スタッフのオンライン オフライン アクティビティをタイム ゾーンで表示します。 これらのバーでは、赤色はオンラインで費やされた時間を表し、緑色はオンラインで費やされた時間を表します。 灰色の領域は、その日の残りを示します。
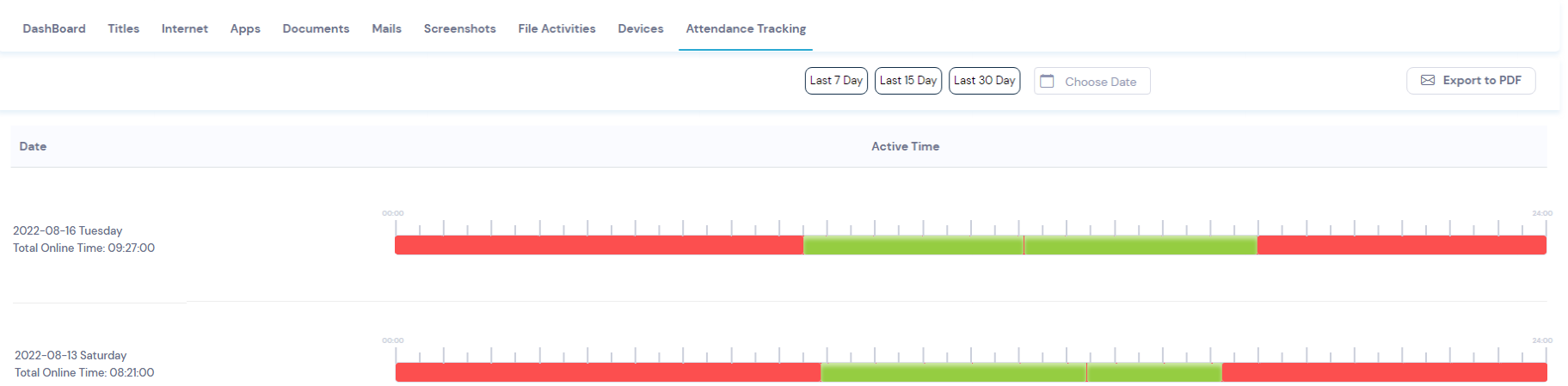
検索ボタンを使用してリストされたデータを検索するか、日付選択ボタンをクリックして日付でフィルタリングできます。






